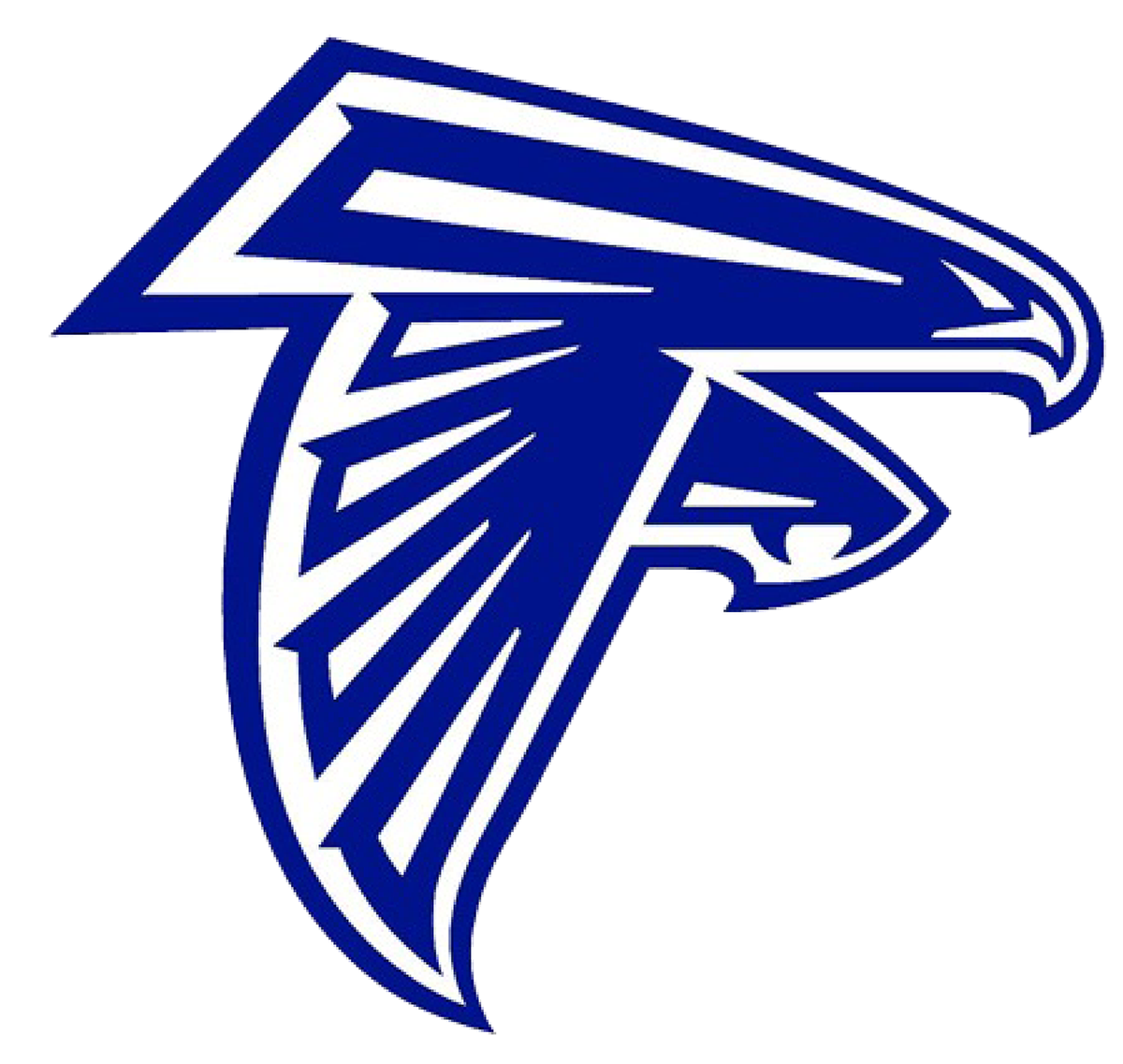How to Complete the AHS Online Registration
Each year, we ask our families to verify their contact information and answer a few questions. Like last year, everything has been combined under Online Registration in Skyward Family Access. For those of you with senior/junior/sophomore students, you probably filled out most of these forms last year. The great thing is your answers are still in there – you just need to verify the answers are still correct. Then you can move on to the next step.
Both of the tasks outlined here require you to know your login/password for Skyward Family Access. If you have forgotten your login/password, please email Merry Dudley at mdudley@amherst.k12.wi.us. (The HS Office is closed during the summer. Offices are staffed after August 11; offices are not open on Fridays during the summer.)
Online Registration is open from approximately July 25 through September 5.
FILL OUT YOUR STUDENT’S ONLINE REGISTRATION
The process is very easy, but here are detailed instructions in case you get stuck.
To begin, log in to Skyward Family Access and click on the Online Registration tab.
1a. Student Information. Please make sure everything looks correct under General Information. Under Technology at Home, please answer the five questions. If there are already answers there, please verify they are still correct. If something is grayed out but needs to be changed, please make a note to email the HS Office. Once you are done, click on “Complete Step 1a Only” at the bottom of the page. Even if you have something to fix/change, you can still complete this step. Just make sure to contact us with the changes.
1b. Family Address. Please verify this information. You will not be able to make changes here, so if something is wrong, please email/call the HS Office. If your mailing address is the same as your address, then it is OK for the Mailing Address section to be blank. When you have verified the info, click on “Complete Step 1b Only” at the bottom of the page. Again, if something needs to be fixed, you can still complete this step. Just don’t forget to call or email the HS Office.
1c. Family Information. Here you can change telephone numbers and your home email. Once everything is correct, click on “Complete Step 1c Only.”
1d. Emergency Contacts. In this section, it is common for most of the information to be grayed out, but if not, please update the contact information for this student’s emergency contacts. You can also use the Delete This Emergency Contact link to remove someone from this student. Use the PICK UP drop-box if you want to grant this person the right to pick up the student from school. When you are done, click on “Complete Step 1d Only.”
2. Technology Acceptable Use & Field Trip Form. If you completed this form last year, all of the fields should be filled in. Please scroll through the entire form to make sure everything is correct, particularly the “Student AUP Result Selection,” which most people miss. (You need to choose “I Allow” or “I Revoke.”) If you want to restrict the photo/video/newspaper coverage of your student, please fill out the large box under Parent / Guardian Agreement, although most people leave it blank. When you are done, click on “Complete Step 2 Only.”
3. Chromebook Agreement. All of the fields will be filled in if you completed this form correctly last year. When you are done, click “Complete Step 3 Only.”
4. Military Opt Out Form. If you filled this out last year, and your wishes have not changed, click “Complete Step 4 Only.”
5. 2025-26 Parking Permit Form (Optional). If your student will be driving to school at any time during the school year, they will need a completed Parking Permit form and a permit to hang in their car. If your student will not be driving, or you aren’t sure when/if they will be driving because they are not 16 yet, click on “I do not wish to fill out this optional form” at the top of the page. That will mark the form complete. You can always come back to this form at a later date, or your student can fill it out through Skyward Student Access at any time throughout the year. The fee of $20 can be paid through Skyward Family Access ($10 after first semester) or by bringing a check to the HS Office. If you have completed the form (either by filling it out, or by clicking the “I do not wish” button), click on “Complete Step 5 Only.”
6. 2025-26 Student Handbook (Optional). All students should be familiar with the AHS Student Handbook. Changes from last year's handbook have been highlighted in yellow. If you have completed this form (either by filling it out, or by clicking the "I do not wish" button), click on "Complete Step 6 Only."
7. Complete Online Registration. Here you can see if you have completed all of the steps. If you have not, the button at the bottom will be grayed out. Use the menu at the right to navigate back to a step you did not complete. If you go back to a previous question and need to edit something, the button at the bottom will say “Edit Step.” Click that button to make changes and complete the form again by clicking on “Complete Step.” When you’ve done everything, you can go to the final screen, Step 6, and click on “Submit Online Registration.”
FIND FEES, ADD FEES, PAY FEES
The Student Fee, Chromebook Fee, and any course fees (for Art classes) have already been assigned in Skyward, but athletic fees have not. Fall sports fees will be assigned after practice begins, but you can always add fees yourself in Skyward Family Access.
Let’s say your student will be in Wrestling and you want to purchase a Yearbook and pay for everything at once online. Go to Skyward Family Access and click on the Fee Management tab on the left side of the screen. Find your student and click ADD A FEE. On top, you’ll see the Student Fee and Chromebook Fee. At the bottom, you’ll see some optional fees but no sports fees. To add the Yearbook fee, click ADD on the Yearbook line and it will be added to the top list. But to find Wrestling, we have to do a bit more clicking.
Choose DISPLAY FEES, then click on “Display Unenrolled Activity Fees.” Now you should see all of the sports fees. Scroll down to Wrestling and click ADD. When you are finished adding fees, click on Back. Now you should see the fees assigned by the office (Student Fee and Chromebook Fee), plus Yearbook and Wrestling on the top.
If you want to pay through Skyward, click on MAKE A PAYMENT. (If this is your first time doing online payments, you will have to create an initial login. After that, it will be a seamless transition from the informational part of Skyward to the fee management system.) The system will then take you to the payment screen. Choose the fees you want to pay by clicking on ADD TO CART next to each fee you want to pay.
Remember, there is a $2 service charge per transaction, so it will be cheaper if you pay for everything at once. But you can always spread out payments if that’s easier.
Paying by Check?
You can also pay fees by check (made out to TRSD) but you will have to mail the checks to the HS Office. (The HS Office is closed during the summer. When we get closer to Open House Night -- which is scheduled for August 27 -- we will hopefully be able to offer options for dropping off checks/paying fees in person during the week to avoid the lines of Open House Night.)
SEPARATE CHECKS ARE REQUIRED FOR LUNCH MONEY.
All other fees (Student Fee, Chromebook Insurance, Athletic Fees, Parking Fee, Yearbook, Art Classes) can be combined.
Please do not combine checks for students in different buildings (e.g., HS and MS siblings).
We do accept cash, but we recommend paying by check or paying online for easier tracking.